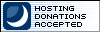I know there are other Kindle Fire Rooting tutorials out there, but I wanted to put one out for others that may follow some and run into a snag here or there.
“Disclaimer: I will not be held responsible if your device gets bricked or damaged during the process.”
I have only provided the Windows instructions, sorry Mac users, :(.
If you have previously rooted your Kindle Fire, you can skip the first two steps.
1. Install the Android SDK
The first step has nothing directly to do with your Kindle Fire. You will want to install the Android SDK. The download links can be found here. You will probably need to install the Java SDK before that, but it will let you know if you need to or not.
2. Preliminary requirements
Once you have the SDK installed, go to “All Programs” and then “Android SDK Tools” and open the Android SDK Manager. Then you want to navigate down to the Extras section and check the “Google USB Driver package” and install that package, that will create the .android folder in your users folder, when that is finished, navigate to the [your user name]/.android folder.
Edit the adb_usb.ini file, adding the following line of code at the end:
0×1949 <—TYPE THIS IN, DO NOT COPY FROM THIS SITE
If you copy this from this site it won’t recognize this as the Kindle vendor and won’t recognize it later.
Close and save that file.
Now find the folder where the SDK was installed, and open the google-usb_driver folder. In that folder, find the file android_winusb.inf and add the following code to both the [Google.NTx86] and [Google.NTamd64] sections:
;Kindle Fire
%SingleAdbInterface% = USB_Install, USB\VID_1949&PID_0006
%CompositeAdbInterface% = USB_Install, USB\VID_1949&PID_0006&MI_01
Now you can close and save this file as well.
Make sure you have enabled 3rd party apps on the Kindle Fire: on your Fire, tap the settings icon in the status bar. Then choose ‘More’ option, then ‘Device,’ and finally check the box that enables unknown sources.
Next connect your Kindle Fire to your PC’s USB port. Navigate to Device Manager (Windows) and under “Other Devices” find your Kindle Fire. Choose the android_winusb.inf file.
3. Root
First you will want to download the following two files onto a PC:
On your PC, move those three files to your adb directory. In your Android SDK folder, that will be platform-tools (if you have an old version of adb it will be tools).
Connect your Kindle Fire to your PC via USB. Open a command prompt in the adb folder. Type the following commands (one by one):
adb push BurritoRoot2.bin /data/local/
adb shell chmod 777 /data/local/BurritoRoot2.bin
adb shell /data/local/BurritoRoot2.bin
adb root
adb shell id
(if result is 0 continue, if not start over)
adb remount
adb push su /system/xbin/su
adb shell chown 0.0 /system/xbin/su
adb shell chmod 06755 /system/xbin/su
adb remount
adb install Superuser.apk (skip this step if its already installed)
After finishing, your Fire will reboot and it will be rooted.
If you got device not found errors when entering the above commands, refer back to steps one and two and make sure adb and the Kindle Fire drivers are set.